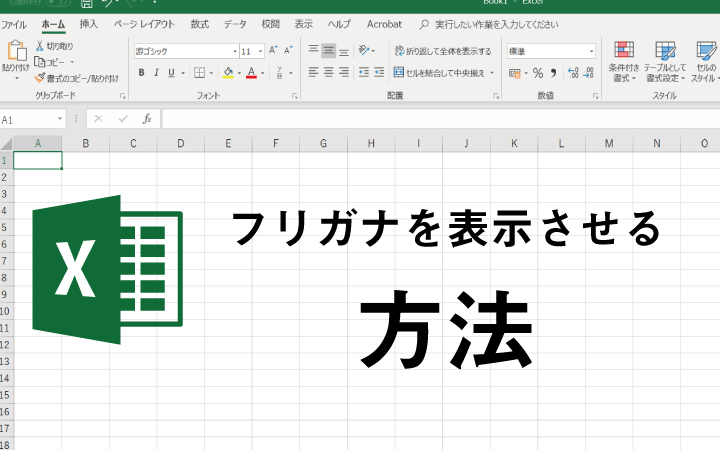
Excelで漢字のデータを“ひらがな“や”カタカナ“に変換したいという時ありますよね。
例えば名簿や商品のデータベース、住所録などなど。
色々な場面でフリガナが必要な場面がありますよね。
数十個の項目であれば手打ちでもいいような気がしますが、100や1000となってくると、途方もない作業になりそうです。
そんな時に使えるのが、Excelの関数です。
今回はExcelでフリガナを表示させる関数をご紹介します。
①漢字データをエクセルに直接入力した場合
これは漢字データを直接打ち込んだ人限定の方法です。
例えば、別のファイルから一覧をコピーしてきただけの場合には使えませんのでご注意ください。
もし、別のファイルからデータを取ってきた場合は、この下にある②の「フリガナデータを取得する方法」をご覧ください。
作業内容
「=PHONETIC(A1)」を入れる
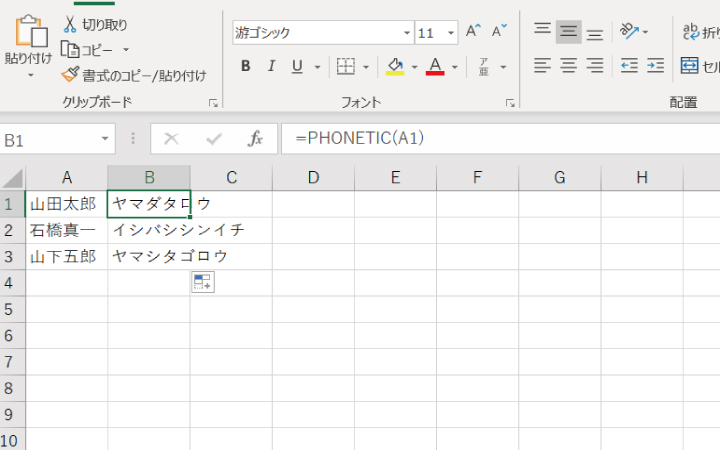
A1に入力されている漢字を変換したい場合は「=PHONETIC(A1)」をセルに入れるだけでOKです。
たったこれだけでフリガナが表示されます。
「えっ?これだけ」と思うかもしれませんがこれだけです。
②フリガナデータを取得する方法
PHONETIC関数ではフリガナのデータを表示しているに過ぎません。
つまり、フリガナのデータが存在しなければPHONETIC関数は使い物にならないのです。
だったら、フリガナをつける関数を使えばと思うかもしれませんが、そのような関数はありません。
そこで使うのがVBAです。
VBAとは「Visual Basic for Applications」の略語で簡単に言うとプログラミング言語の一つです。
難しい説明をしても、混乱するだけなのでやり方だけ説明します。
作業内容①
フリガナデータを取得したい漢字を選択
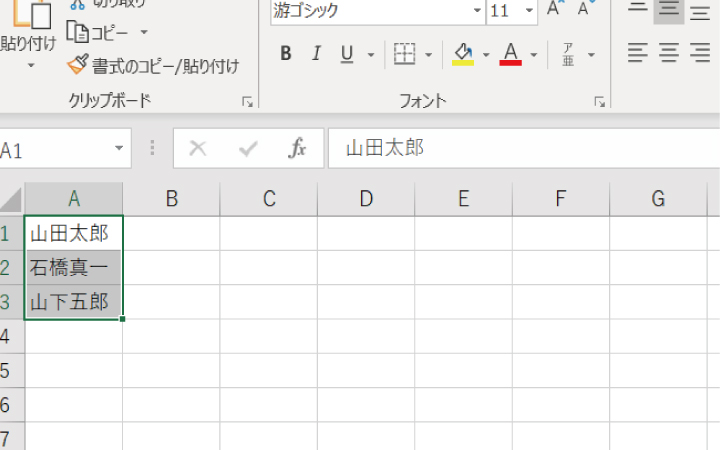
作業内容②
「altキー」+「F11キー」を同時に押す
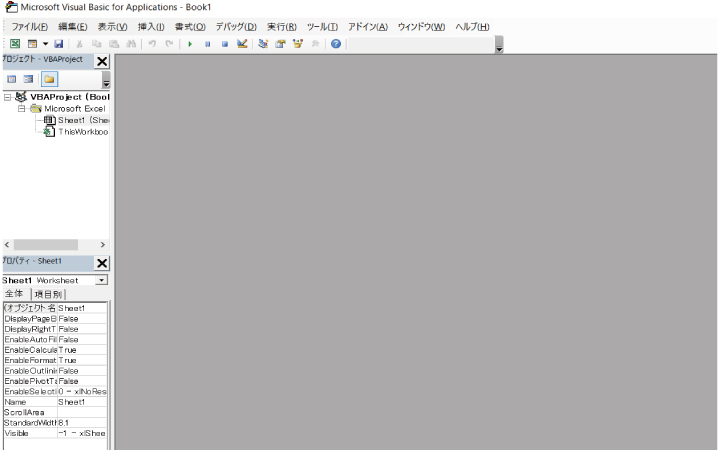
上記のような画面が表示されます。
作業内容③
「ctrlキー」+「G」を押す
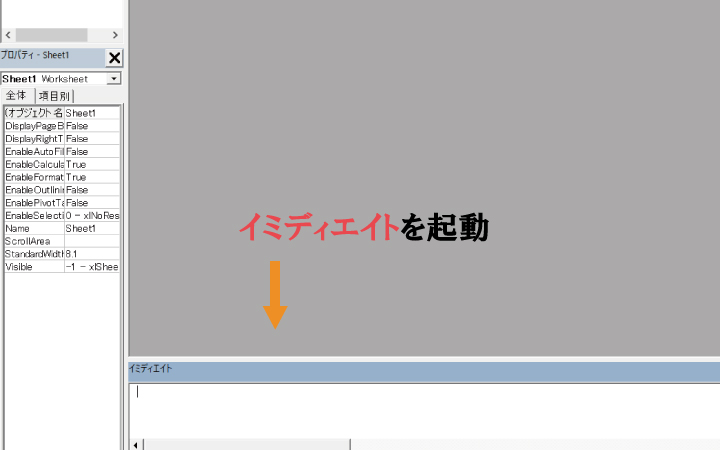
作業内容④
イミディエイトに「Selection.SetPhonetic」を入力してEnterキーを押す
たったこれだけで、フリガナデータが自動で取得できます。
もちろん、自動取得なので間違っている部分もありますが全てを手入力するよりは大幅な時間短縮になるはずです。
後は、PHONETIC関数を使えば普通にフリガナが表示されます。
以上、Excelでフリガナを表示させる方法でした。
書籍の購入はこちら
私も利用するExcelの関数がまとめられた書籍です。
かなり使いやすく、今まで知らなかったような便利関数も掲載されていますのでぜひご活用ください。
 |

