最近、イラストレーターを仕事で使うようになったのですが、全くの素人で使い方が分からずに苦戦中です。
ですので、備忘録として線路の書き方を分かりやすく残しておこうと思い、この記事を書いています。
是非、皆様もご参考までにご覧ください。
JR線の書き方

まずはJR線の作り方から見ていきましょう
①直線ツールを選択
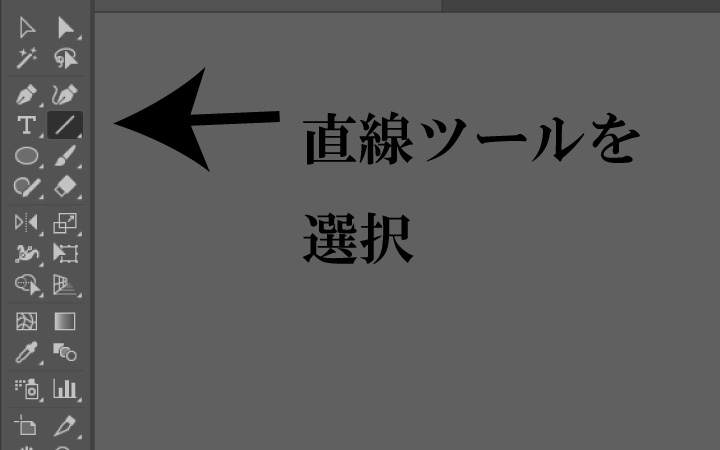
左のサイドバーにある直線ツールを選択してください。
②線を書く
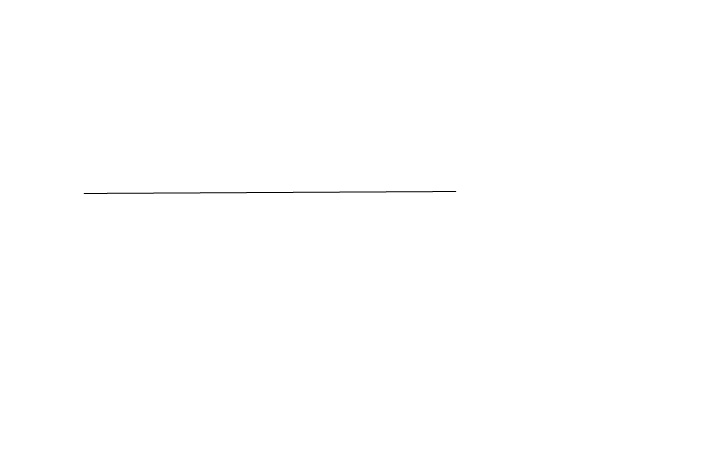
適当な場所に一本の線を書きます。
上の画像のように一本の線が書ければOKです。
長さは基本的に後で変更が出来ますので、あまり気にする必要はありません。
③アピアランスウインドウを開く
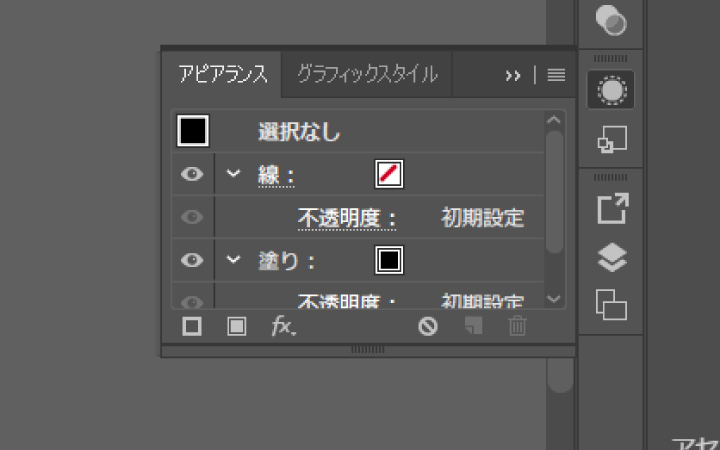
「shift」+「F6」を同時に押すと上のような画面が右端の方に表示されるはずです。
もし、表示されない場合は、上部のツールバーの中から「ウインドウ」を選択して、その開いた中から「アピアランス」を選択すると同じ画面が表示されます。
④選択ツールで線を選択
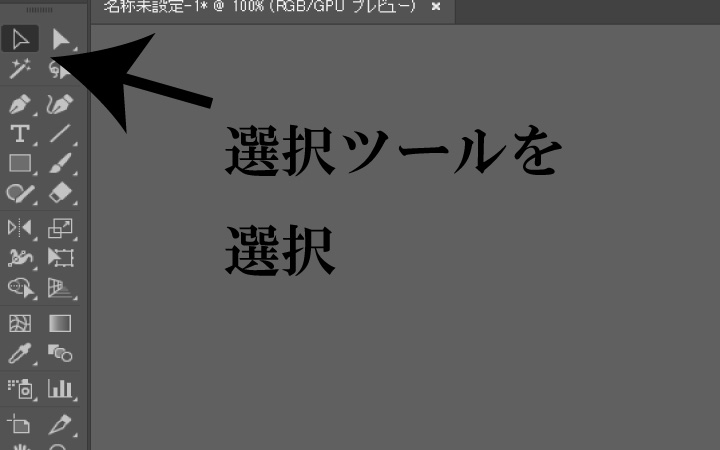
選択ツールに選択することで、先ほど作った線を選択することが出来ます。

選択できた場合は、線の色が上の画像のように変わります。
⑤線の太さを変える
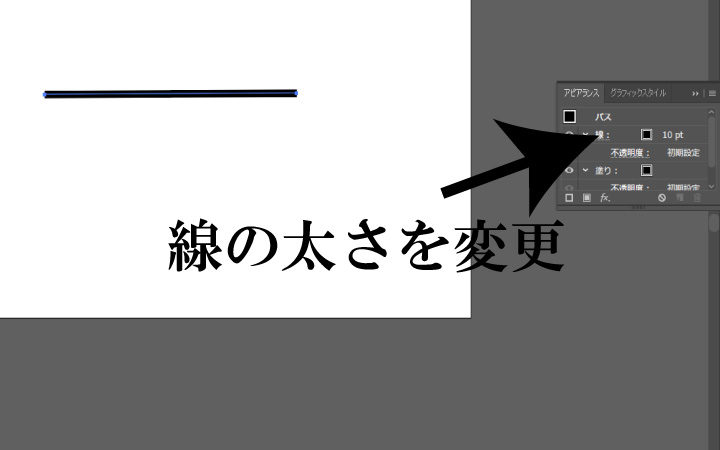
アピアランスウインドウで、線の太さを変更します。
上の画像は、変更後の画面ですが、「10pt」の部分をクリックすることで、太さ変更が出来ます。
太さは、時と場合によって異なると思いますので、とりあえず10ptで今回は説明します。
⑥新規線を追加する
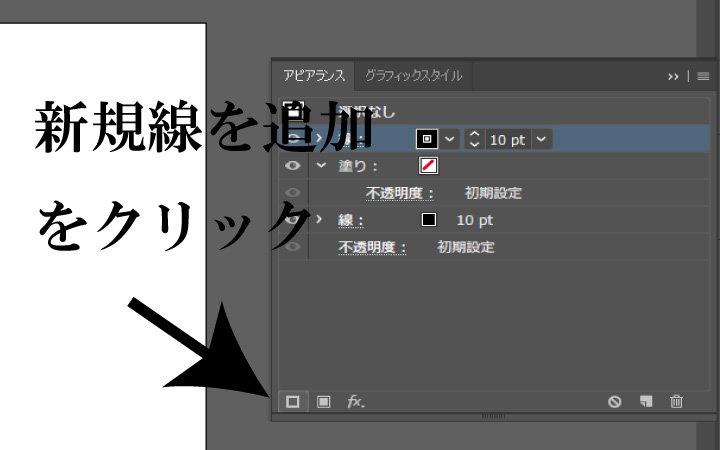
アピアランスウインドウの左下にある「新規線を追加」をすると線が一本複製されます。
上の画像をみても分かる通り、現在は黒い10ptの線が2本表示されている状態です。
⑦上の線を変更する
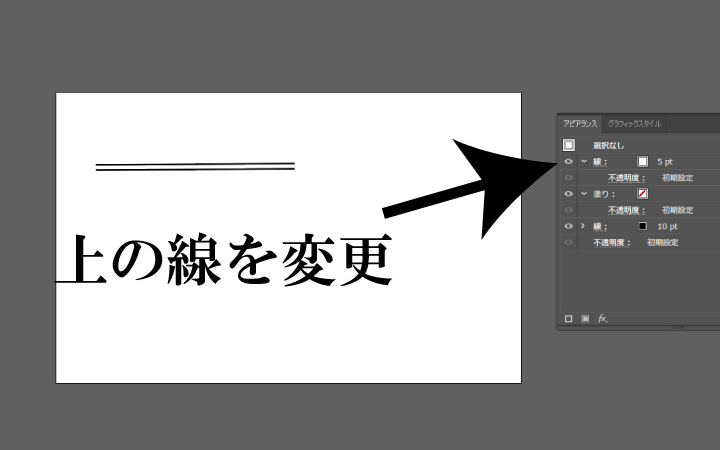
線を追加した後は、上の線の色と太さを変更します。
色はホワイトで、線の太さは5ptに今回は設定します。
大きさに関係なく、白い線の太さは黒い線の半分ぐらいがいいのではと思います。
上手く変更できると上の画像のように、黒い二本の線が描かれている状態になります。
⑧白い線に破線を付ける
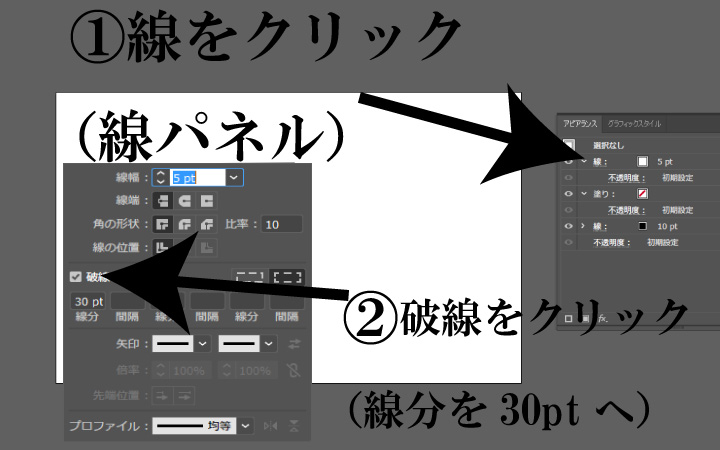
白い線の線パネルを表示させます。
漢字で「線」と書かれている部分をクリックする事で線パネルは表示されます。
そして、表示された線パネルに「破線」というチェックする場所がありますのでチェックを付けてください。
そのあと、線分を調整します。
今回は、30ptにしましたが大きさによって異なりますので、好きな数字を入れながら調整を行ってください。
⑨完成
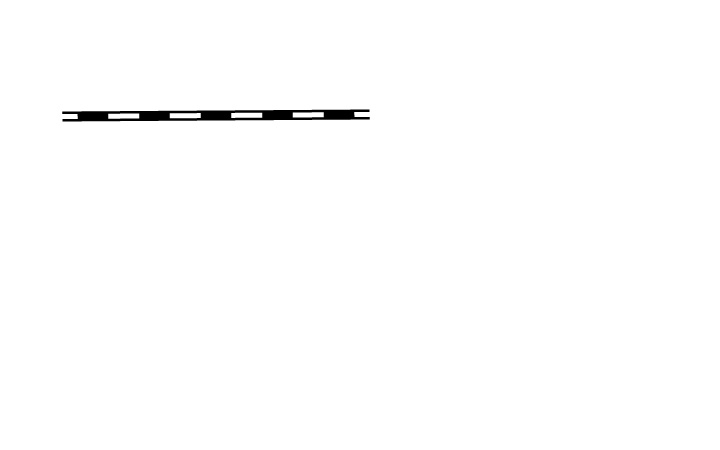
ここまでの操作手順に間違いが無ければ、上のような線が完成しているはずです。
もし、完成していない場合は、どこかの手順を間違っていますので、もう一度トライしてみてください。
また、カーブなどを表現したい場合は同じ要領で曲線ツールを使えば問題なく描くことが出来ます。
私鉄線の作り方

次は私鉄線の作り方は見ていきましょう。
といっても、④まではJRと一緒ですので、省力させていただきます。
⑤新規線を追加する

アピアランスウインドウの左下にある「新規線を追加」をすると線が一本複製されます。
上の画像をみても分かる通り、現在は黒い1ptの線が2本表示されている状態です。
⑥下の線の太さを変更する
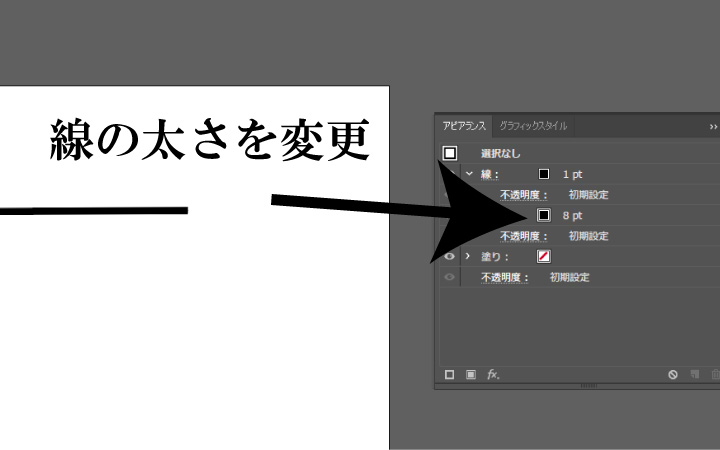
下の線の太さを8ptに変更します。
今回は8ptですが、状況に合わせて調節ください。
また、上の線も今回は1ptですが、大きな地図ですと、もっと太い線にする必要がありますので、状況に応じてサイズの変更をお願いします。
⑦下の線に破線を付ける
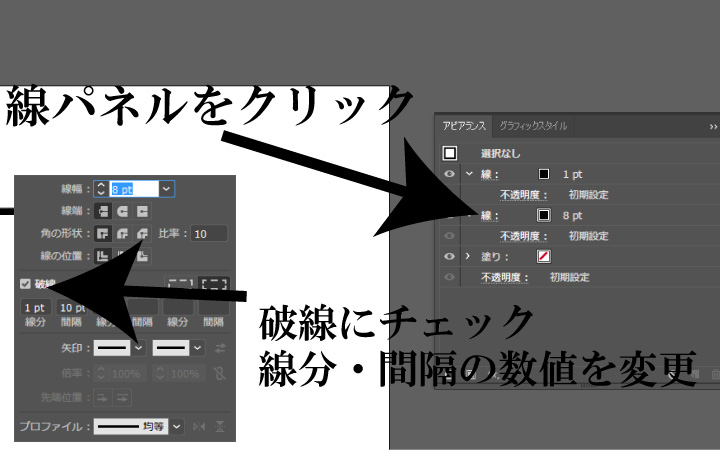
下の線の線パネルを表示させます。
漢字で「線」と書かれている部分をクリックする事で線パネルは表示されます。
表示された線パネルに「破線」というチェックする場所がありますのでチェックを付けてください。
そのあと、線分・間隔を調整します。
今回は、線分を1pt、間隔を10ptにしましたが大きさによって異なりますので、好きな数字を入れながら調整を行ってください。
完成
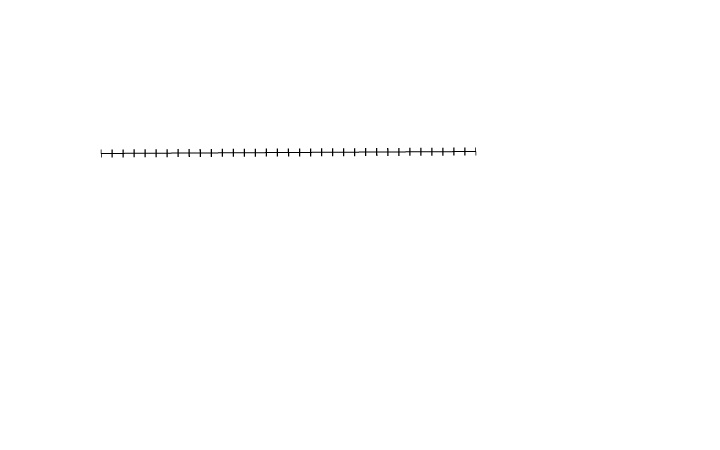
ここまでの操作手順に間違いが無ければ、上のような線が完成しているはずです。
もし、完成していない場合は、どこかの手順を間違っていますので、もう一度トライしてみてください。
また、カーブなどを表現したい場合は同じ要領で曲線ツールを使えば問題なく描くことが出来ます。
手順を間違えなければ簡単
複雑そうな操作が続きますが、一度覚えてしまうと簡単な作業ですのでスグに慣れるはずです。
私のようにイラストレーター初心者の方の役に少しでも立てばと思います。


自分の為の備忘録なので分かりにく部分もありますが、参考にしていただければと思います。